반응형
파워포인트는 깔끔하고 가독성 있는 페이지를 만들어 청자에게 시각적으로 정돈된 느낌을 주는 것이 매우 중요한데요. 파워포인트를 사용하여 포토샵 없이 사진 배경 제거하는 방법을 알아보겠습니다. 빠르고 간단하여 초보자도 쉽게 제거할 수 있는 파워포인트 사진 배경 제거 방법 시작합니다!
준비물
2010 버전 이상의 파워포인트, 배경이 있는 사진
파워포인트로 사진 배경을 제거하는 기능은 2010 버전 이상에서부터 제공하고 있습니다. 만일 PC에 설치된 프로그램이 2010 이전 버전이라면 안타깝지만 배경 제거를 위해서는 다른 방법을 사용하셔야 합니다. 이참에 파워포인트를 업데이트하고 싶으신 분 들 중에 혹시 댁에 초중고등학생이 있거나 교직원이 있으신 경우에 무료로 MS Office 프로그램을 사용할 수 있는 법이 필요하신 분들은 아래 링크를 확인하세요.
MS Office 무료로 사용하기, 교육청 MS Office 365 클라우드 서비스
MS Office 무료로 사용하기, 교육청 MS Office 365 클라우드 서비스
컴퓨터로 작업을 하기 위해서는 MS Office의 워드, 엑셀, 파워포인트와 같은 프로그램들의 사용은 불가분이라고 볼 수 있는데요. 요즘 이런 프로그램들을 사용하려면 MS office 홈페이지에서 구독을
bulepig.tistory.com
파워포인트로 사진 배경 제거하기
- [삽입]-[그림]을 눌러 배경 제거가 필요한 이미지를 불러옵니다.
- 불러온 이미지를 마우스 왼쪽 버튼으로 한번 클릭하여 개체 선택을 합니다.
- 2의 상태에서 [그림서식]-[배경제거]를 누릅니다.
- 제거할 영역(보라색 표시)을 확인한 후 [유지할 영역], [제거할 영역]을 눌러 원하는 만큼 범위를 설정해줍니다.
- 영역 선택이 완료되었다면 슬라이드의 빈 공간을 마우스 왼쪽 버튼으로 클릭하거나 키보드의 ESC키를 눌러 배경 제거를 완료합니다.
1. [삽입]-[그림]을 눌러 배경 제거가 필요한 이미지를 불러옵니다.
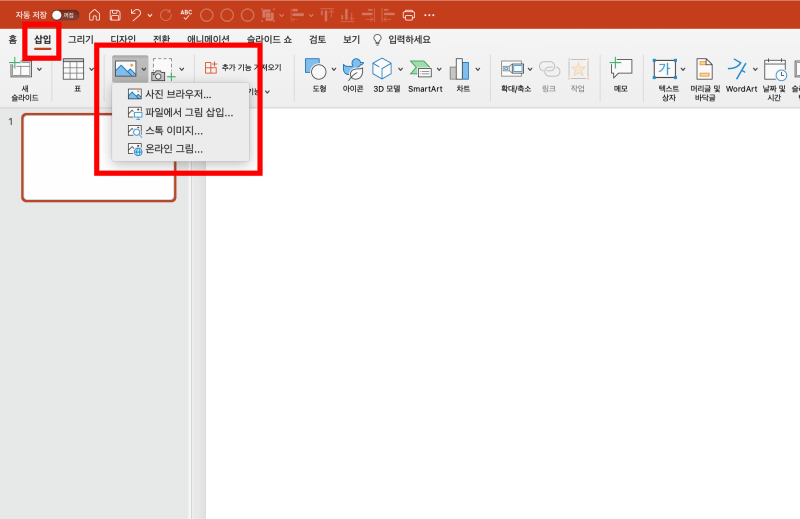
2.3. 사진을 클릭하여 선택하고 [그림서식]-[배경제거] 아이콘 누르기
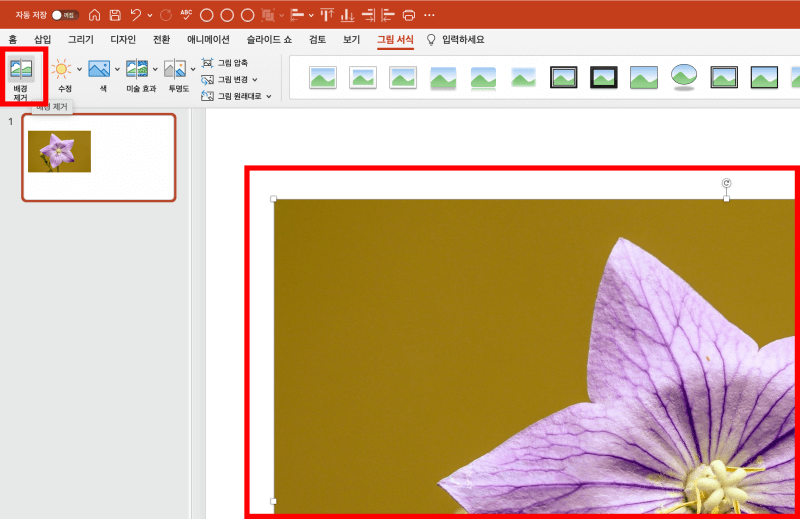
4. 제거 할 영역 선택하기
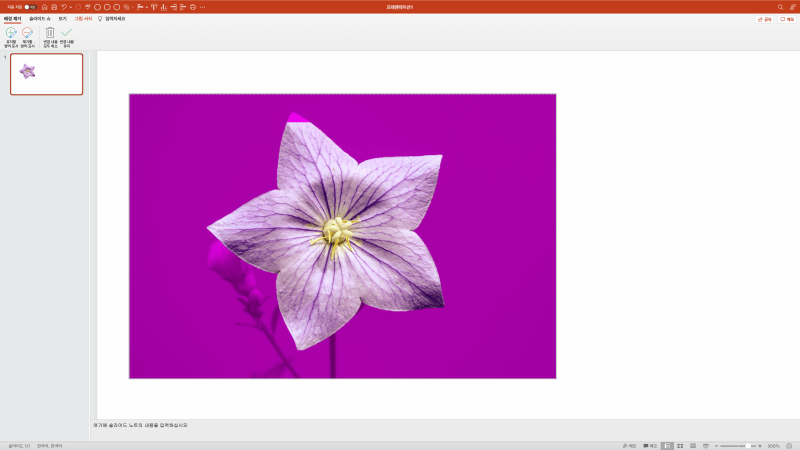
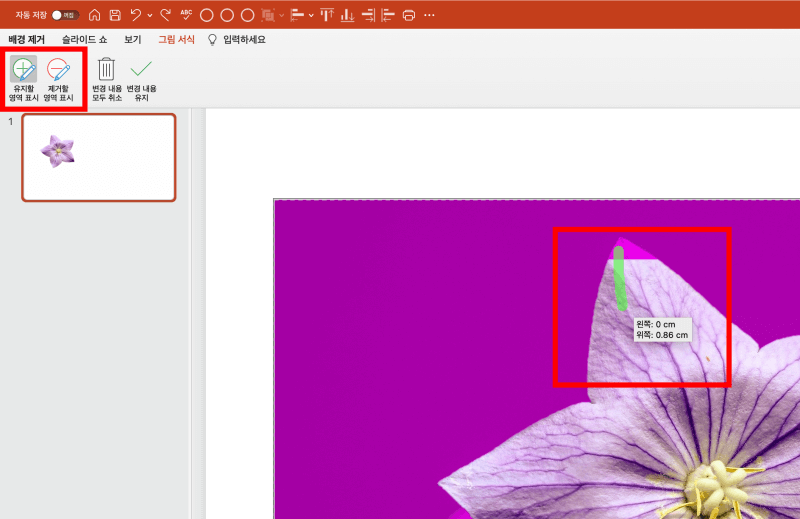
5. 영역 표시 완료 후 빈 슬라이드 클릭이나 ESC키 눌러 편집 완료하기
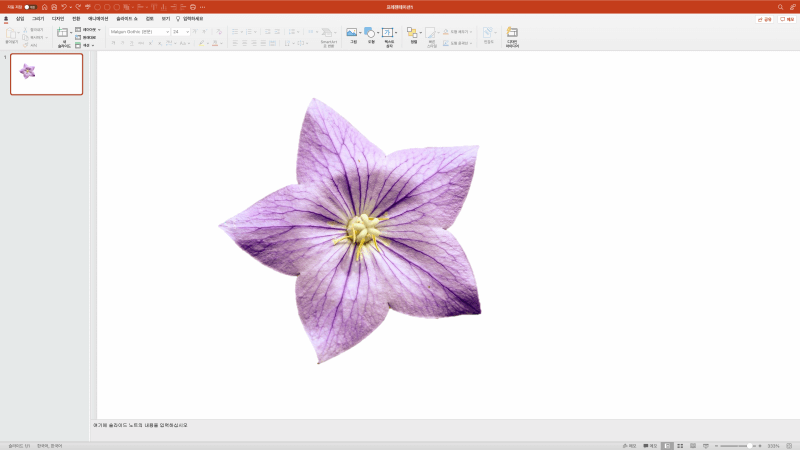
반응형
'파워포인트' 카테고리의 다른 글
| MS Office 무료로 사용하기, 교육청 MS Office 365 클라우드 서비스 (0) | 2021.09.09 |
|---|
